
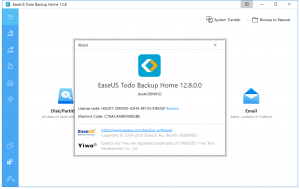
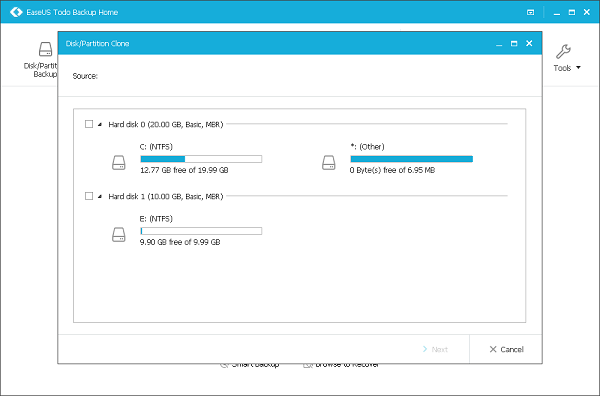
That means you could opt to back up a few folders that could be later restored to your local drive or create a full image backup that could be used to completely restore the operating system and all of the containing configurations and data. With this backup solution, you get full (all of the data included in your source folders), incremental (all of the data since your last backup), and differential (all of the changes since your last backup) backup methods as well as file, disk, smart and full system image backups/cloning. The heart of EaseUS Todo Backup Home is backing up your files, folders and drives. The latest iteration of EaseUS Todo Backup Home has an easy to use interface it might not be the most modern-looking GUI ( Figure A), but it cuts out the clutter to make it a svelte and stripped down tool that doesn’t distract from the task at hand.įigure A UI of EaseUS Todo Backup Home. SEE: Data backup policy (TechRepublic Premium) EaseUS Todo Backup Home’s key features One product that simplifies backing up data and images and overall works very well is EaseUS Todo Backup Home. But if you’re a one-person shop or work from home, this type of backup could be ideal, especially when that backup offers a cloud option, so you don’t have to depend on external drives that can fail to house those critical backups. If you’re an IT admin, a consumer-based backup utility probably will not be your go-to disaster recovery tool, mostly because of licensing issues.

Image: juststock, Getty Images/iStockphotoĪ good backup tool is essential for every user. For more info, visit our Terms of Use page. This may influence how and where their products appear on our site, but vendors cannot pay to influence the content of our reviews. We may be compensated by vendors who appear on this page through methods such as affiliate links or sponsored partnerships. Click " Continue" to start the cloning process.EaseUS Todo Backup Home review: This handy tool simplifies the backup processĪ standout feature of EaseUS Todo Backup Home is how easy it is to do folder-level and image-level backups. Step 6. Then it will pop up a window warning you that the cloning process will erase data on the selected disk. Step 5. Then choose the new HDD/SSD as the target disk and click " Next." You need to make sure that the target disk is larger than the source disk. Step 4. Choose and check the disk(HDD/SSD) that you want to clone, and click " Next." Step 3. Click the " Tools" button in the top-right corner, and select the " Clone" option. Step 2. Download and launch EaseUS Todo Backup. Step 1. Install or connect the new hard drive to your computer, and make sure it is detected. Don’t worry about the data loss EaseUS Todo Backup will ensure a smooth disk cloning process, and follow the specific step below to clone your HDD/SSD to a new one:


 0 kommentar(er)
0 kommentar(er)
